JotForm Integration
Jotform is a popular electronic forms application. World of Workflows integrates with Jotforms configured in a specific way.
To start, build a form in Jotform.
How to configure a Jotform to work with World of Workflows
- In World of Workflows, create a new workflow.
- Add a HTTP Endpoint activity configured as follows:
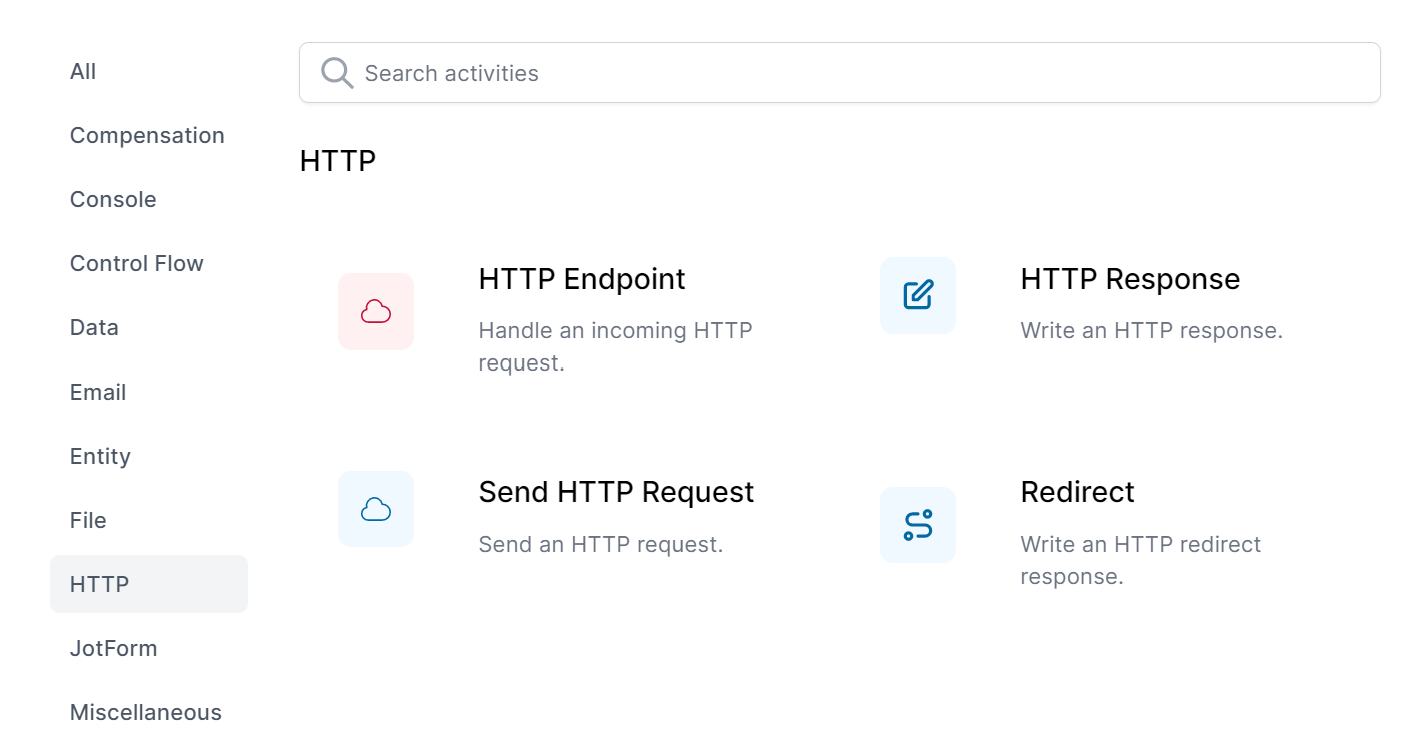
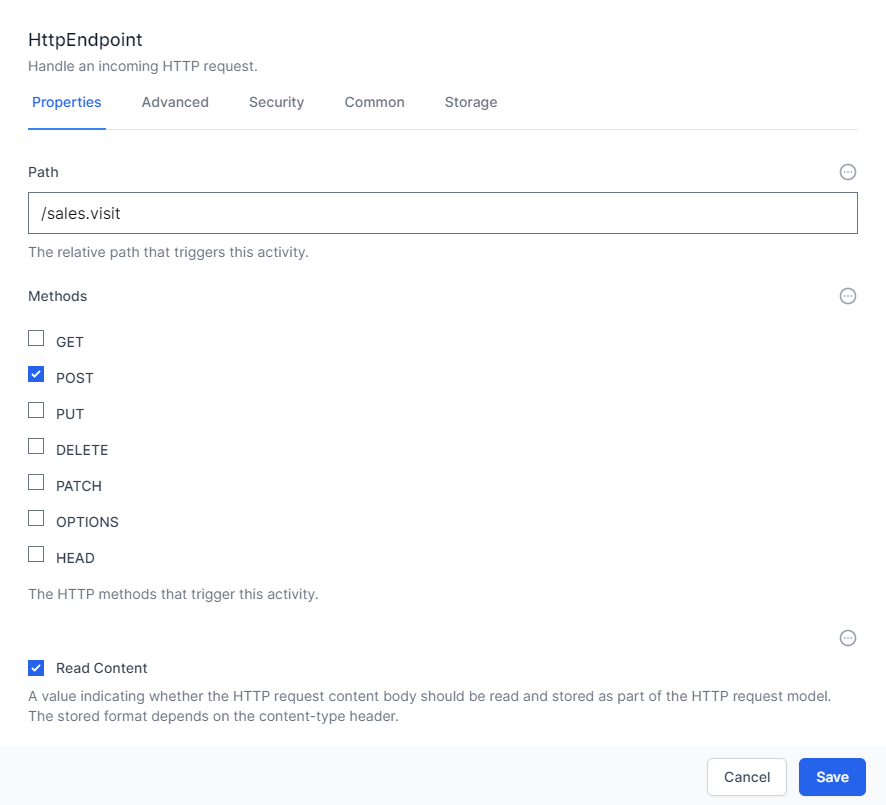 Set the Path to be any path you want, but ensure POST and Read Content are both checked. Ensure you go to Common and set the Technical Name to be JotFormPost.
Set the Path to be any path you want, but ensure POST and Read Content are both checked. Ensure you go to Common and set the Technical Name to be JotFormPost. - [Optional] Add a HTTP Response Activity after this to show some feedback to the user. You could even add a thank you page.
- Go to Jotform and open your form.
- Click SETTINGS.
- Choose Form Settings.
- Click Show More Options to see more options.
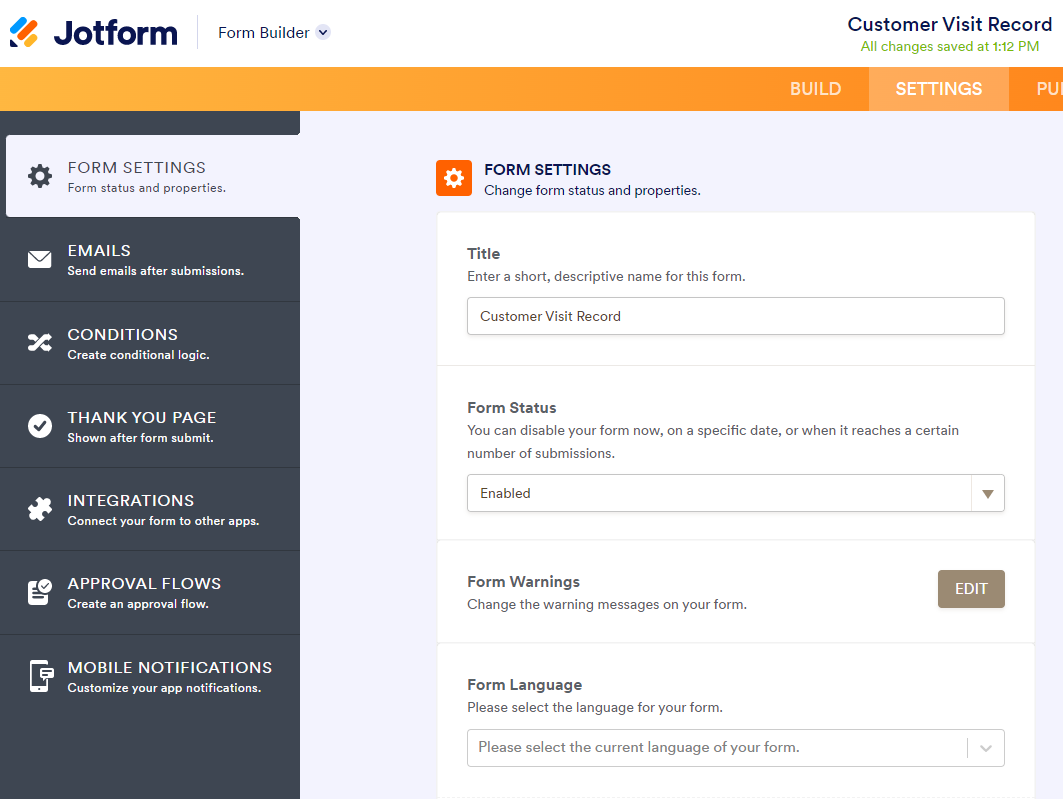
- Scroll down until you see Send Post Data. Ensure this is set to Yes.
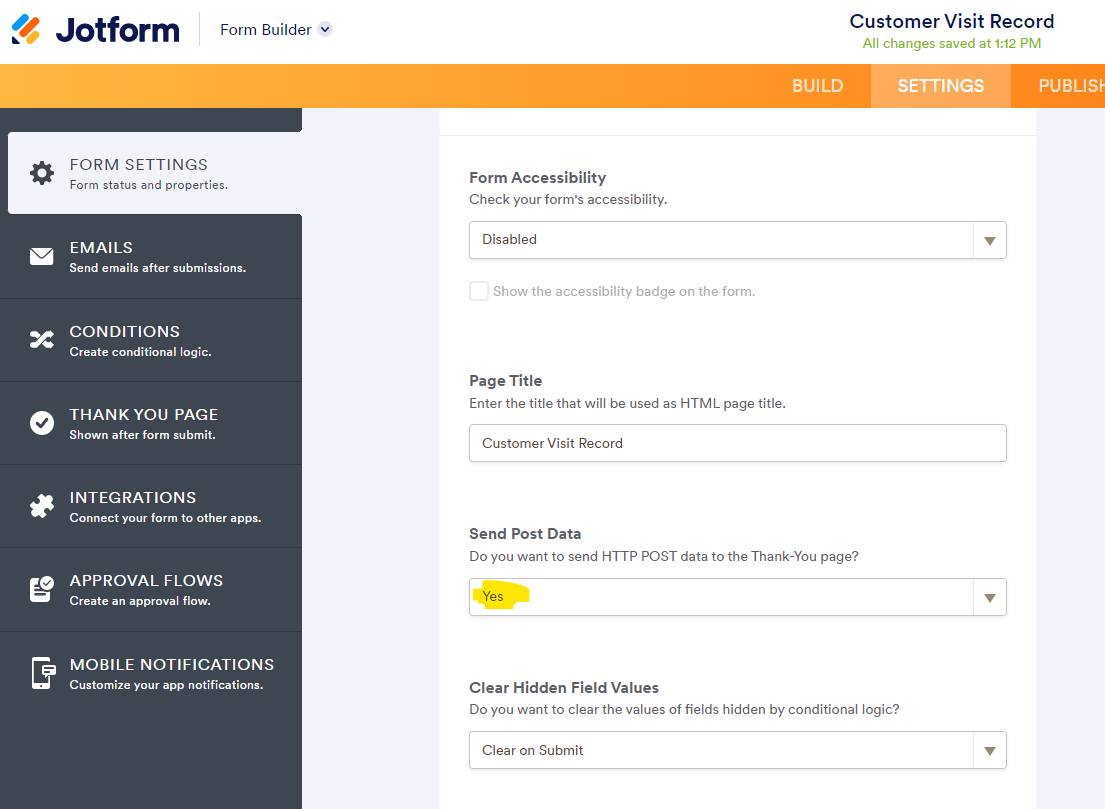
- Still in Jotform, click THANK YOU PAGE.
- Select Redirect to an external link after submission.
- Enter the URL of your workflows instance followed by the Path from the Activity you created in step 1.
Congratulations, you now have a JotForm sending data to Workflows. There is lots you can do with this data, but one of the key things is to get it into the workflows database for later processing.
Workflows comes with a special Activity, JSON Data Insert which takes information from Jotform and will insert or update the workflows database as needed.
- To make this work, go back to the workflow you created in step 1, above.
-
At the end of the workflow, add the JSON Data Insert activity.
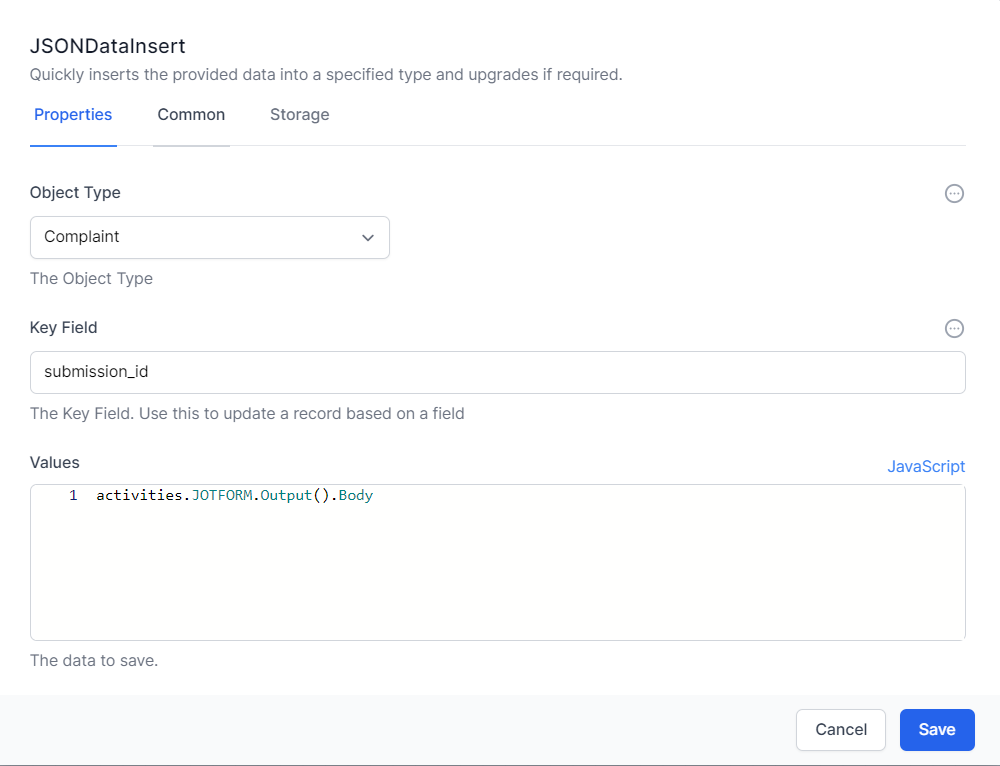
Enter the information as follows:
Item Contents Reason Object Type SalesVisit This is the name of the object Table you want to append to. if this is not in your database, you just need to add a type. Key Field submission_id This is the key field, you can ensure the platform updates any objects with this field matching the one from jotform. For example, setting this to submission_id ensures that repeat identical submissions only update the data. Values see below This inserts the body from the HTTP Activity. The Activity results script is shown below:
Activity Results Script
activities.JotFormPast.Output().BodyRemember, change the text
JotFormPostin the script to match the technical name of the activity created in Step 1, above.
last updated 19 Nov 2022 - nickbeau