Creating a data structure
We’re going to create two types:
- Lead contains information on the lead
- LeadStatus contains the status of the lead.
Note: we use singular names by convention when creating types.
Creating Tables
- Navigate to Admin -> Tables
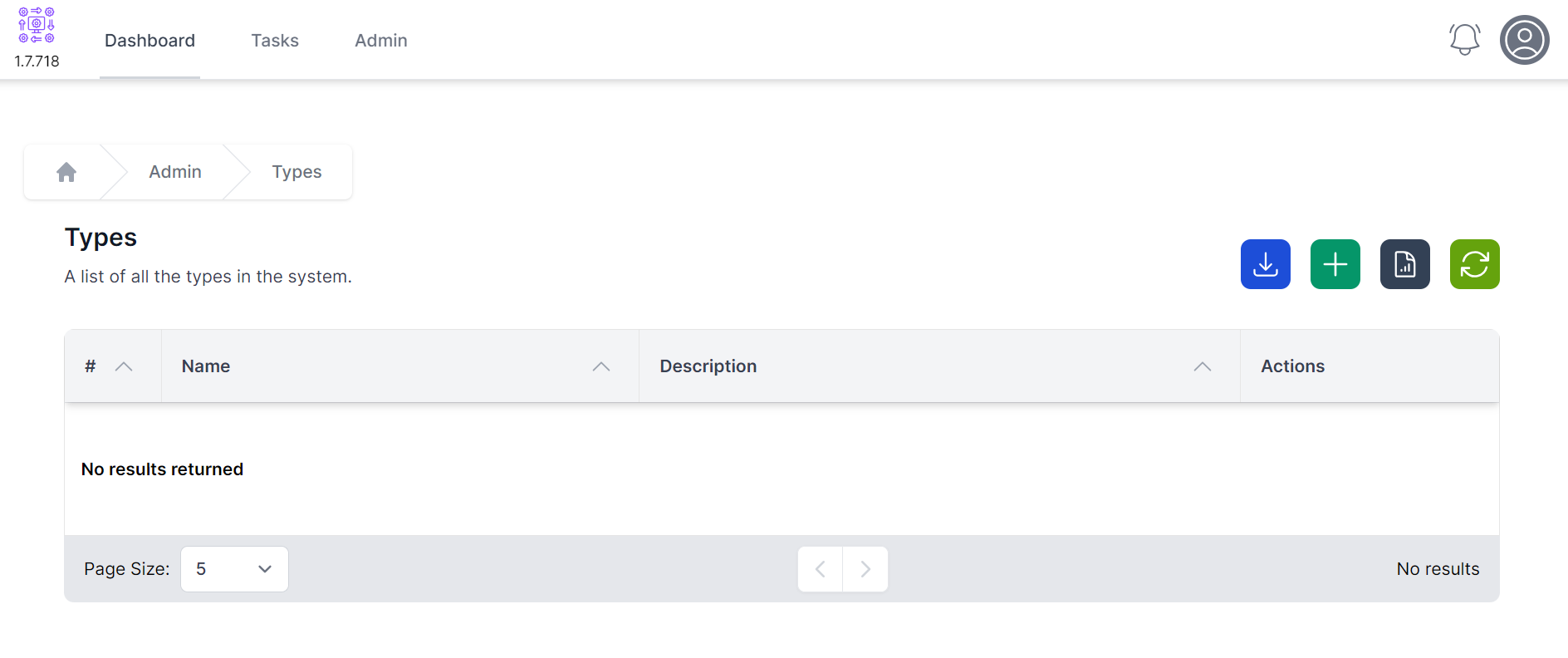
- Click + to create a New Table
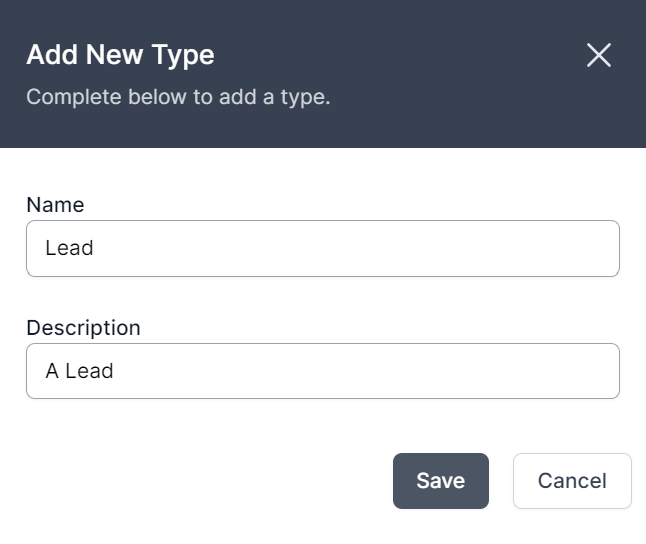
- Enter the Name as Lead and the Description as A Lead. Click Save.
- Click + to create another new Table
- Enter the Name as LeadStatus and the Description as Status of a Lead
- Tables should look like the screenshot below. If not, use the delete or edit buttons to make the relevant amendments.
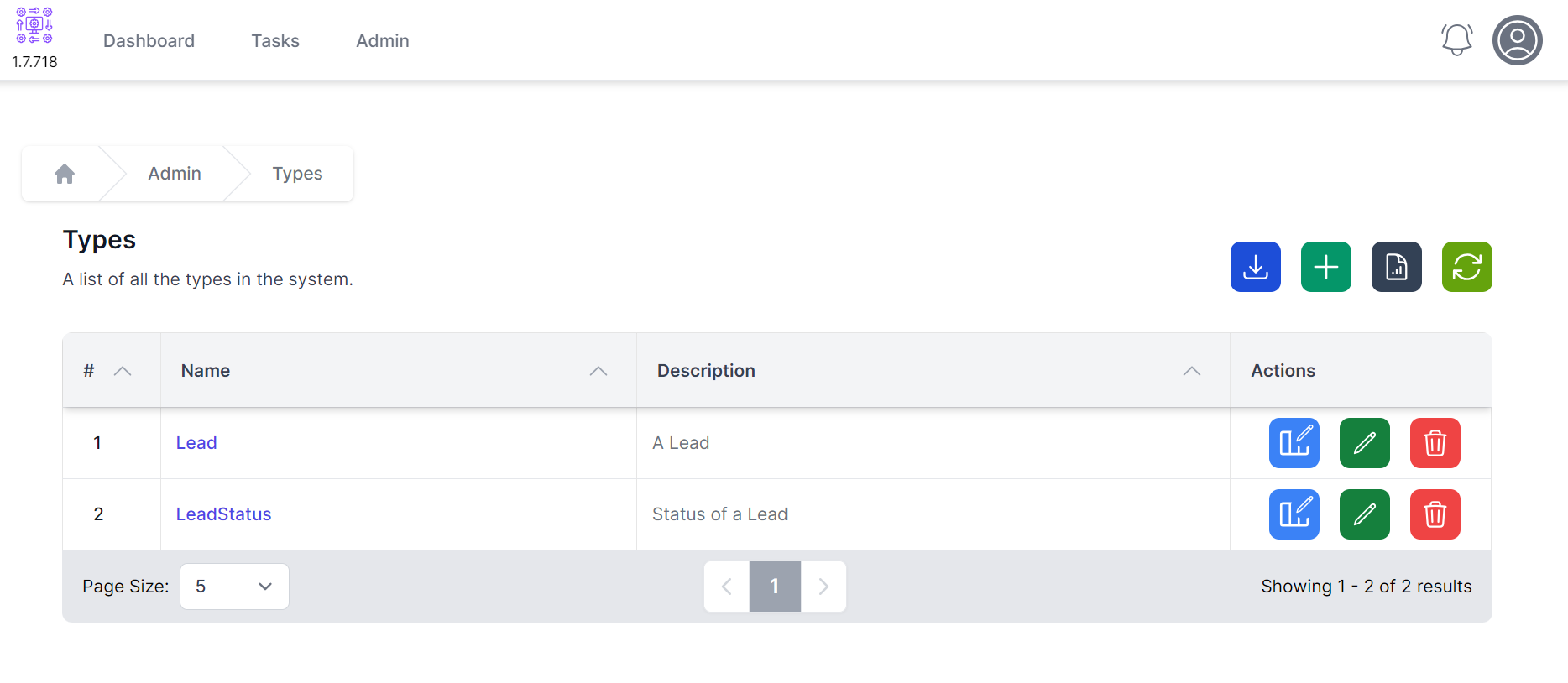
Creating Columns
- Click the
 button next to the Lead Table.
button next to the Lead Table. - As you can see, we have an existing column, the Title Column. Title columns are important but you can change their name, display name, description, display order and whether they are visible.
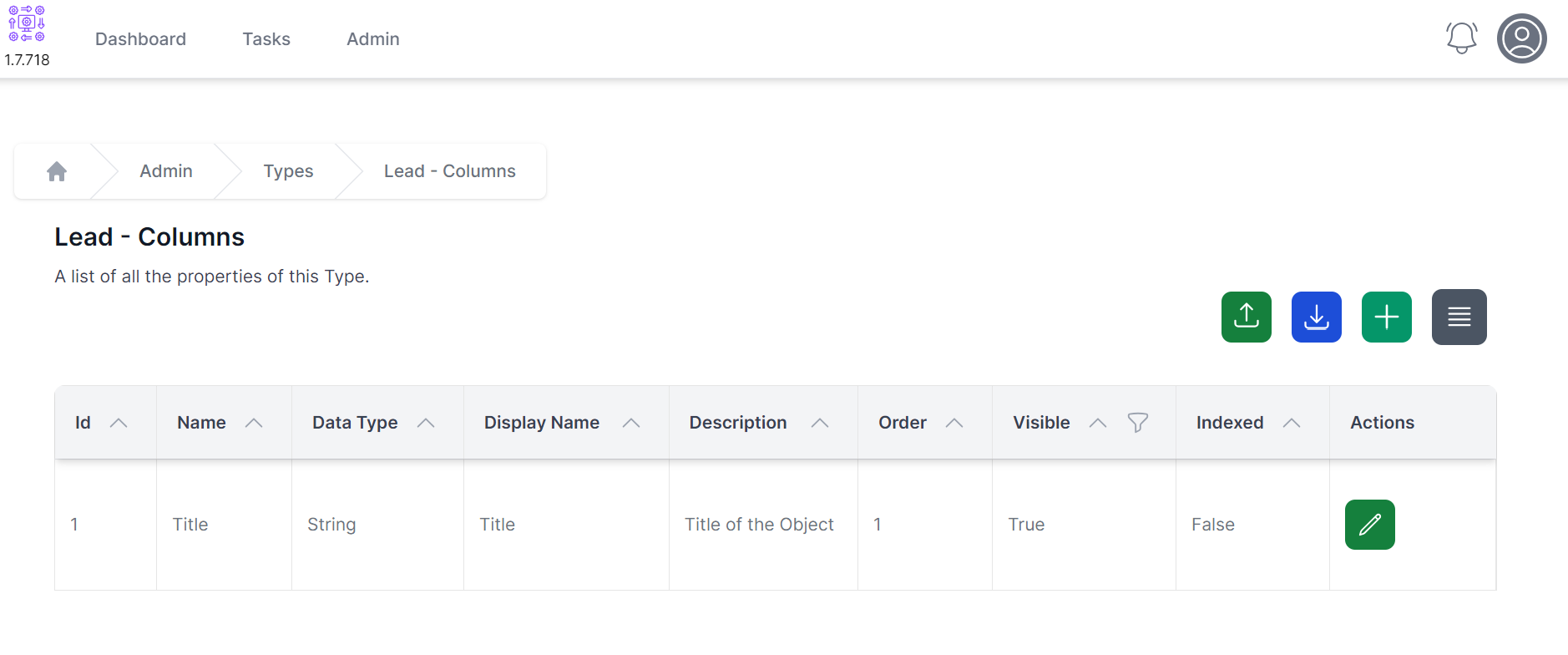
- Click + to add a new Column
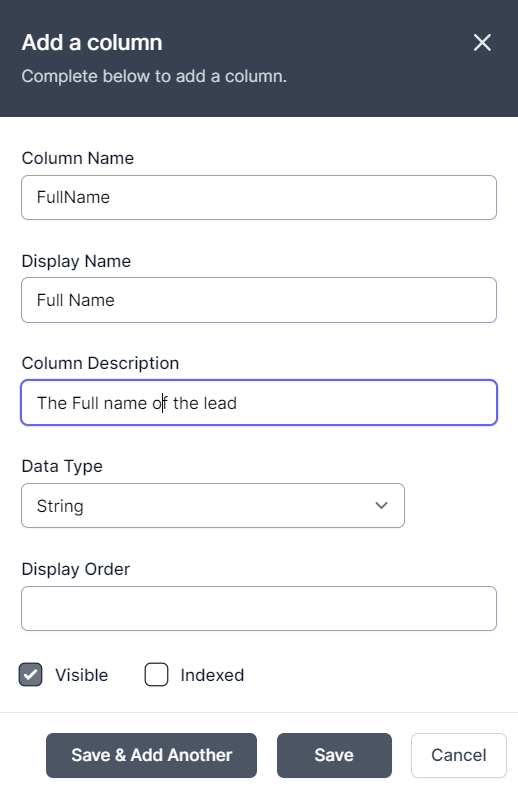
- Enter details as follows:
- Column Name: FullName
- Display Name: Full Name
- Description: The Full name of the lead
- DataType: String
- Display Order: Leave Blank
- Visible: Checked
- Indexed: Not Checked
- Click Save & Add Another
- Enter Details as follows:
- Column Name: Email
- Display Name: Email
- Description: The Email address of the lead
- DataType: String
- Display Order: Leave Blank
- Visible: Checked
- Indexed: Not Checked
- Click Save & Add Another
- Enter Details as follows:
- Column Name: Description
- Display Name: Description
- Description: The Description of the lead
- DataType: String
- Display Order: Leave Blank
- Visible: Checked
- Indexed: Not Checked
- Click Save & Add Another
- Enter Details as follows:
- Column Name: Status
- Display Name: Status
- Description: The status of the lead
- DataType: Reference
- Object Type: LeadStatus
- Display Order: Leave Blank
- Visible: Checked
- Indexed: Not Checked
- Click Save
- Your Lead Columns should look like the screenshot below. If not, use the edit and delete buttons to fix it.
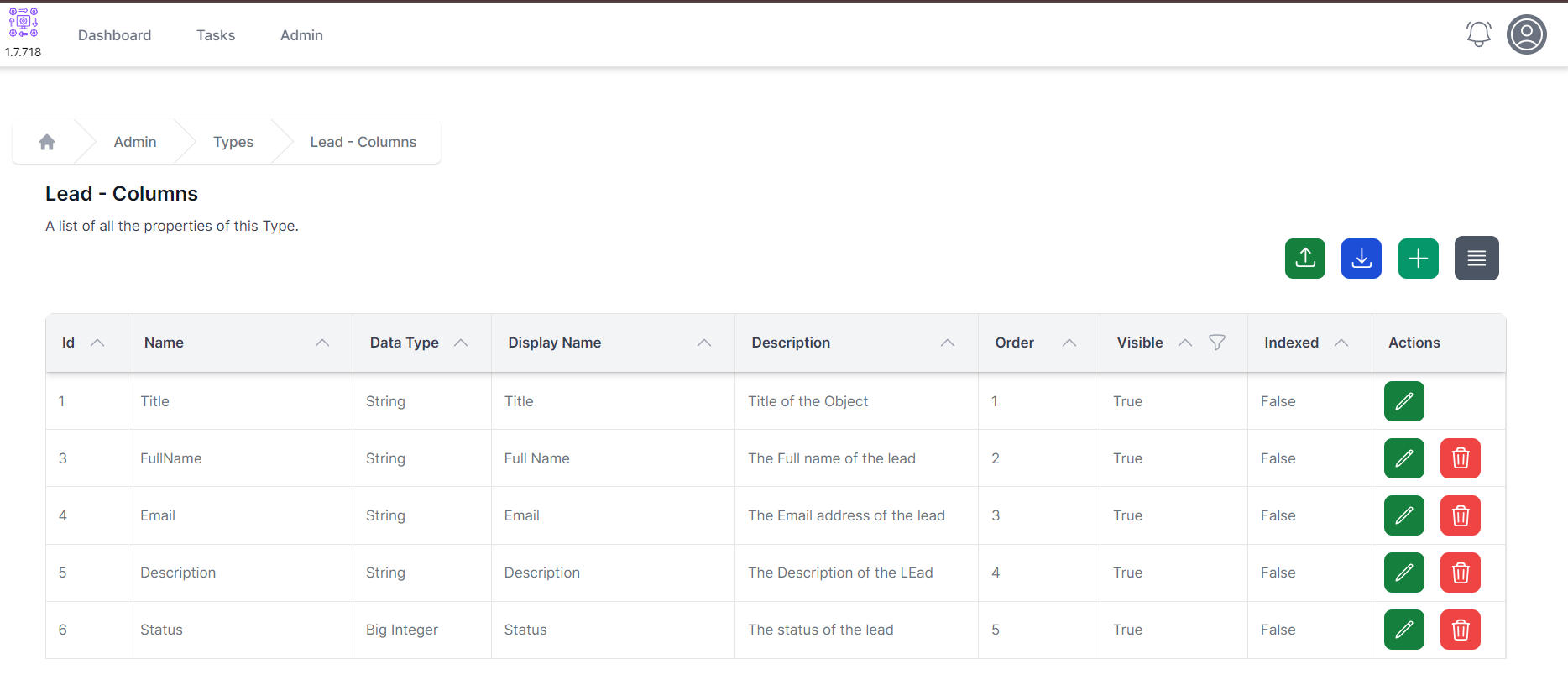
You have successfully created the data structure so can go to step 2, adding data