World of Workflows Business Edition
World of Workflows Business Edition is available on the Azure Marketplace here:
Installation Instructions
Installing Pre-requisites
- Navigate to the Azure Portal

- Click + Create a resource
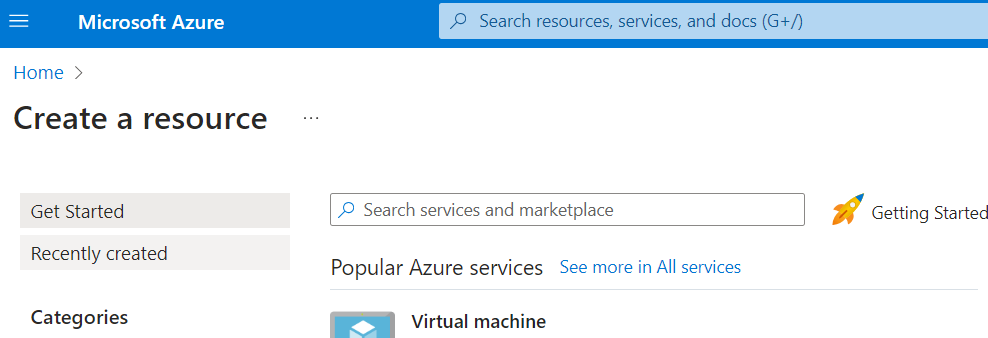
- Search for User Managed Identity.
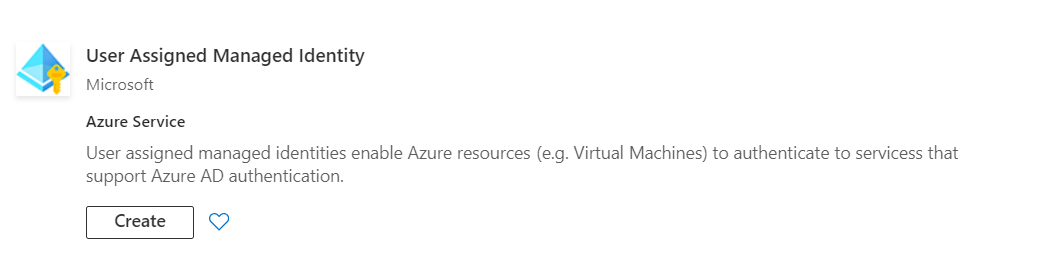
- Under User Managed Identity, click Create
- Create or choose a Resource Group, Set the Region to be your local region and give the Identity a name. We commonly use WOWBEInstaller.
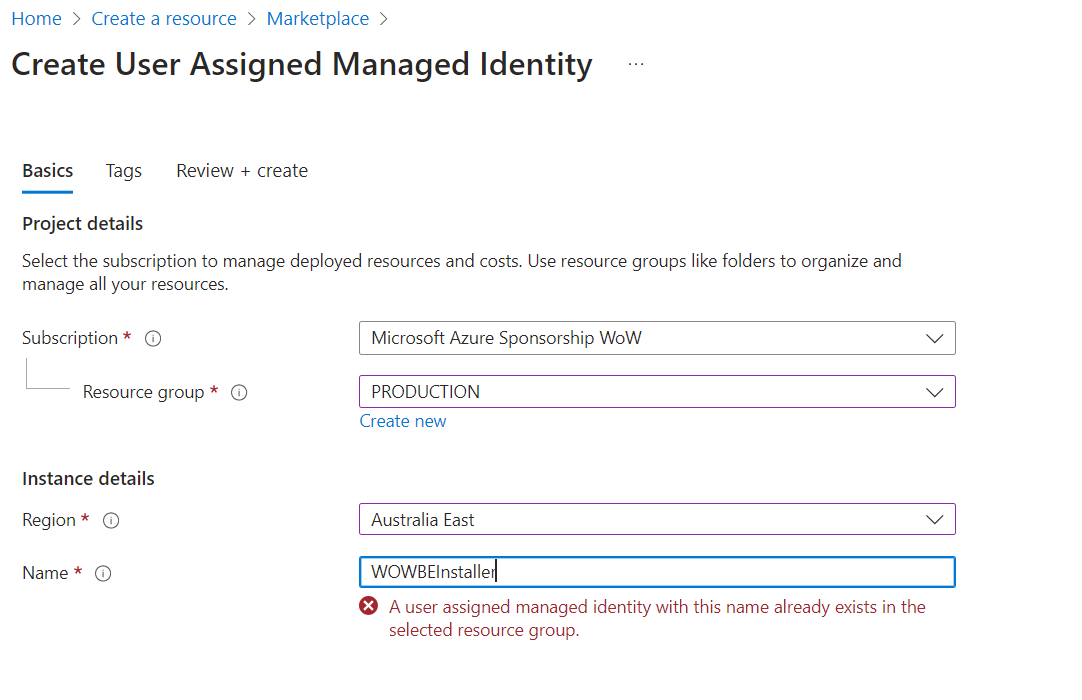
- Click Review + Create
- Give your managed Identity Permissions as follows:
- for the subscription where you will install World of Workflows, make the managed Identity an Owner.
- In Entra Id, in the directory you will install World of Workflows, make the managed Identity an Application Administrator
*Note: ** *The managed identity can be deleted after deployment is complete.
Installing World of Workflows
- Navigate to the Azure Portal

- Click + Create a resource
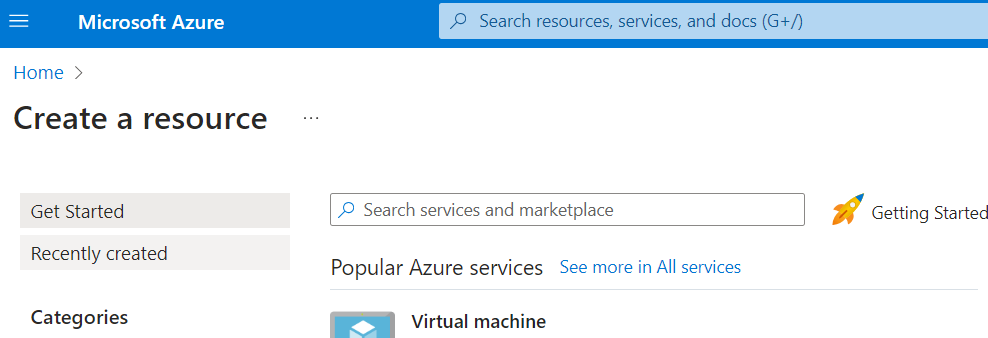
- Search for User World of Workflows or click the link to the Azure Marketplace.
- Choose your plan and click Create
- Complete the form as follows:
- Project Details
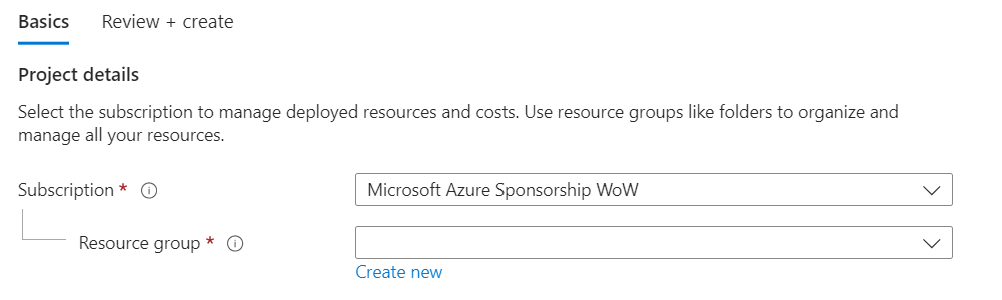
- Enter the subscription where you would like to install world of Workflows and create a new Resource Group by clicking Create new
- Instance Details
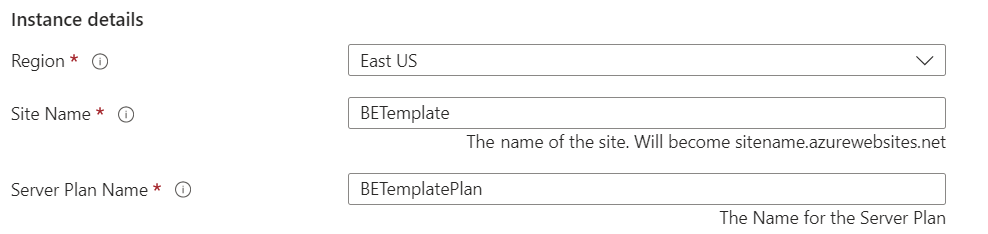
- Choose the region where you want to install Wold of Workflows and choose a Site Name and Server Plan Name.
- Site Name: This is the name of the application. It can be anything you want, must be unique and will become
https://<sitename>.azurewebsites.netwhen deployment is complete. - Server Plan Name: This can be anything you want and is the plan the server sits under. You use this for scaling your instance up and down.
- User assigned managed identity
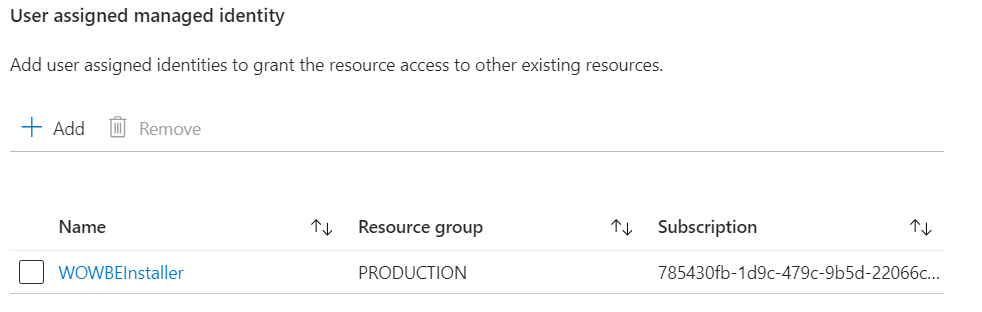
- Choose the user assigned managed identity created in pre-requisites above. Identities need Owner Access to the subscription and Application Administrator access to Entra Id. This identity can be deleted after deployment is complete.
- Single Selector
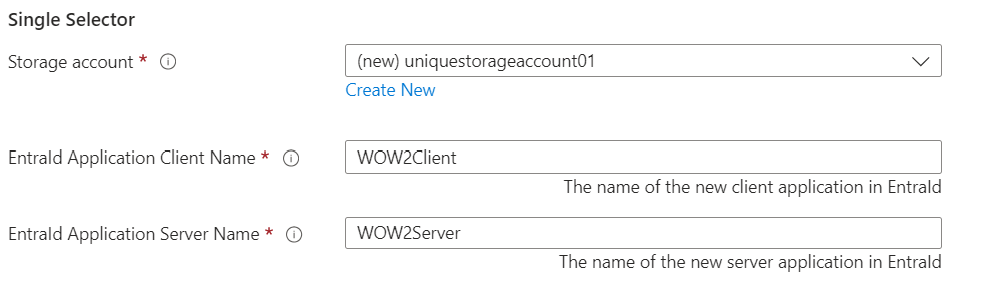
- Create a new storage account for World of Workflows by clicking Create New.
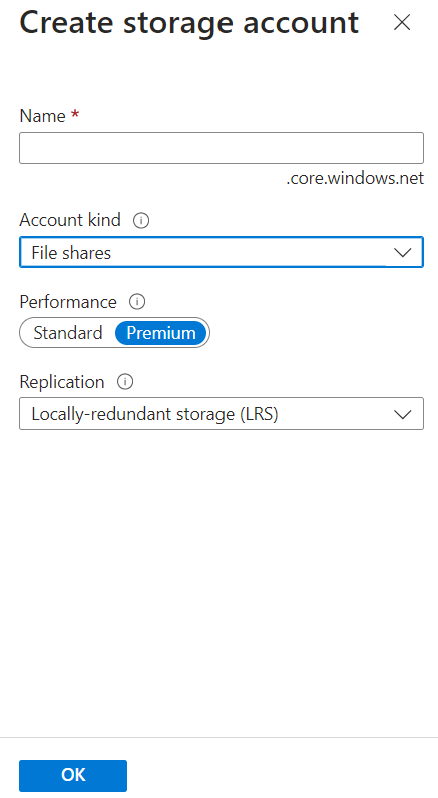
- Ensure the storage account has a unique name and is configured for File Shares as the account kind. When done click Ok
- Enter the name for the Client Application and Server Application in Entra Id. This will create the applications we will use to assign permissions and access the World of Workflows API from other applications.
- Create a new storage account for World of Workflows by clicking Create New.
- Managed Application Details
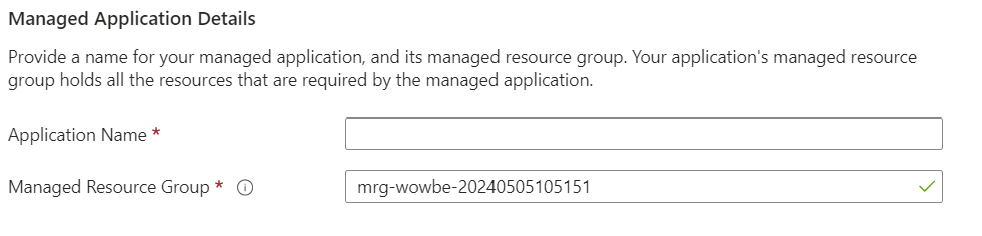
- Enter the Application Name (for example World of Workflows)
- Edit the Managed Resource Group if required .
- Project Details
- Click Review and Create
- Accept the Terms and Conditions and click Create
After about 15 minutes, navigate to https://<sitename>.azurewebsites.net
Granting Permissions
Granting permissions in World of Workflows requires you first to configure the Server Entra Id Application and then assign permissions.
Important: Wait until deployment is complete before performing the tasks below.
- Setting up Server Application
- You only need perform this once
- Navigate to Azure Portal –> Entra Id –> App Registrations
- Click All Applications
- Search for the Server application configured in step iv. above.
- Click API Permissions
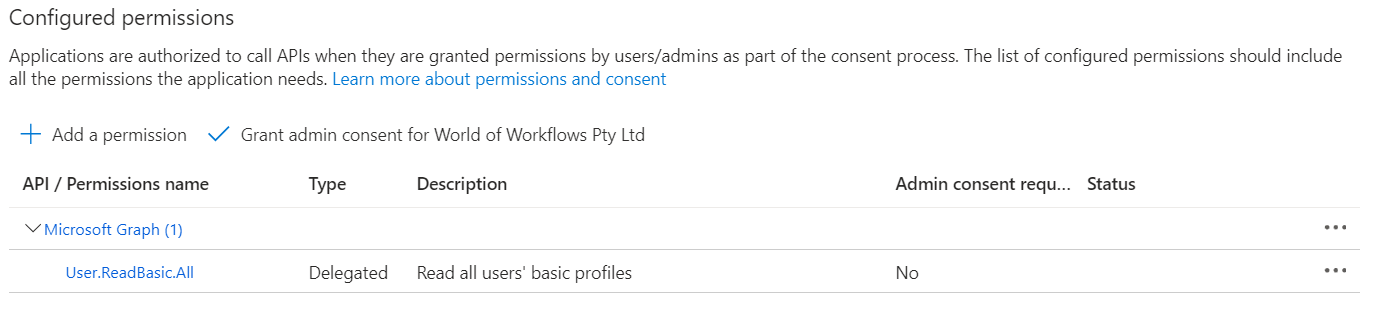
- Click Add a permission
- Click Microsoft Graph
- Click Delegated Permissions
- Select email, offline_access, openid and profile
- Click Add Permissions
- Click Grant Admin Consent
- Click Yes
- Granting Permissions
- Navigate to Azure Portal –> Entra Id –> Enteprrise Applications
- Click X next to Application type == Enteprrise Applications.
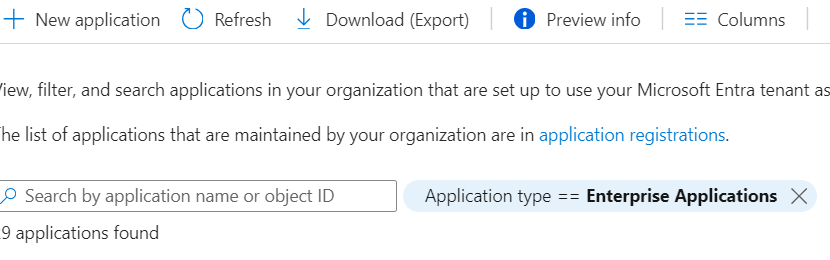
- Search for and select the server applcation congfigured in step iv above.
- Under Manage, choose Users and Groups
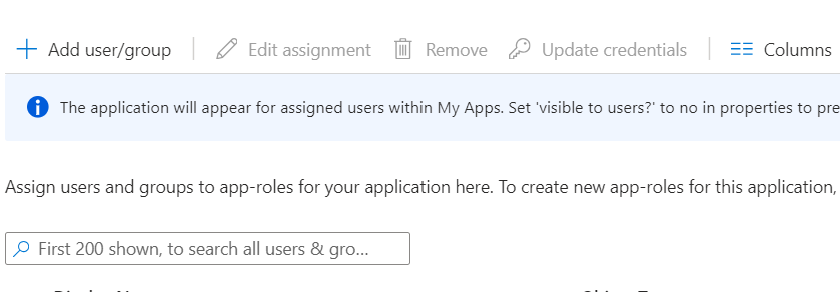
- Click Add user/group
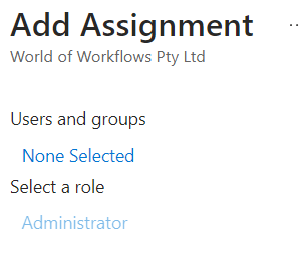
- Click None Selected
- Search for and select the User you want to grant permissions to
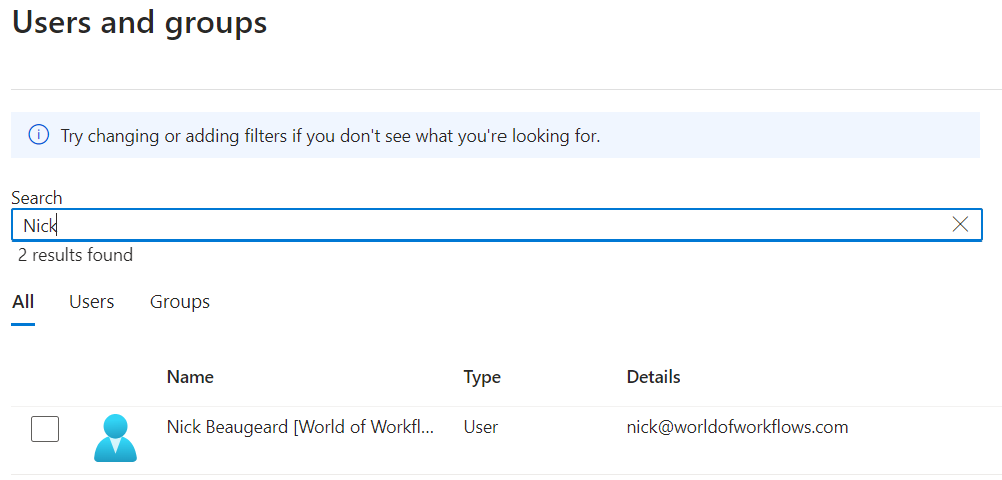
- Click Select
- Click Assign. Administrator is the only role available in this version
Now you can navigate to your new server and login.
Appendix: Installing SQlite3
Below are detailed instructions for installing the SQLite3 command-line utilities on Windows, macOS, and Linux. These steps should help you get up and running so you can interact directly with SQLite databases on the command line.
Windows
Method 1: Download Pre-compiled Binaries
- Visit the SQLite Downloads Page: Go to the official SQLite website at https://www.sqlite.org/download.html.
- Select the Windows Binary: Under the “Precompiled Binaries for Windows” section, locate the download link for the
sqlite-tools-win32-x86-*zip file. Even if you have a 64-bit machine, the 32-bit version works fine. - Download and Extract: Save the ZIP file to your computer. Once downloaded, right-click on the ZIP file and select “Extract All…” to extract the contents into a folder of your choice. You should now have
sqlite3.exein that folder. - Add to Path (Optional): To run
sqlite3from any directory in the command prompt, add the folder containingsqlite3.exeto your system’s PATH:- Press Windows + R, type
sysdm.cpland hit Enter. - Go to the Advanced tab and click Environment Variables.
- Under System variables, find the
Pathvariable, select it, then click Edit. - Click New, then type the path of the folder containing
sqlite3.exe, and click OK. - Open a new Command Prompt and type
sqlite3to ensure it runs correctly.
- Press Windows + R, type
Method 2: Using a Package Manager (e.g., Chocolatey)
- Install Chocolatey (if you haven’t already):
- Open PowerShell as Administrator.
- Run:
Set-ExecutionPolicy Bypass -Scope Process -Force; ` [System.Net.ServicePointManager]::SecurityProtocol = [System.Net.ServicePointManager]::SecurityProtocol -bor 3072; ` Invoke-Expression ((New-Object System.Net.WebClient).DownloadString('https://community.chocolatey.org/install.ps1'))
- Install SQLite3:
choco install sqlite - Verify Installation: Open a new Command Prompt or PowerShell window and run:
sqlite3 --version
macOS
Method 1: Using Homebrew
- Install Homebrew (if you haven’t yet): In Terminal, run:
/bin/bash -c "$(curl -fsSL https://raw.githubusercontent.com/Homebrew/install/HEAD/install.sh)" - Install SQLite3: Once Homebrew is installed, run:
brew install sqlite - Verify Installation:
sqlite3 --version
Method 2: Using MacPorts
- Install MacPorts: If you prefer MacPorts, first install it from https://www.macports.org/install.php.
- Install SQLite3:
sudo port install sqlite3 - Verify Installation:
sqlite3 --version
Note: SQLite may already be included on macOS by default. You can simply open Terminal and type sqlite3. If it’s already installed, it will open the SQLite prompt. If not, use one of the methods above.
Linux
On most Linux distributions, SQLite3 is readily available via the default package manager.
For Debian/Ubuntu-Based Distributions:
- Update Package Lists:
sudo apt update - Install SQLite3:
sudo apt install sqlite3 - Verify Installation:
sqlite3 --version
For Fedora/CentOS/RHEL:
- Install SQLite3:
sudo dnf install sqlite(On older distributions, you may need
yuminstead ofdnf.) - Verify Installation:
sqlite3 --version
For Arch Linux:
- Install via Pacman:
sudo pacman -S sqlite - Verify Installation:
sqlite3 --version
For Other Distributions: Consult your distribution’s package manager or software repositories. Typically, a command like sudo zypper install sqlite3 (for openSUSE) or similar will work.
Conclusion
After following the above instructions for your operating system, you should have the SQLite3 command-line tool installed. You can verify a successful installation by opening your terminal or command prompt and running sqlite3 --version. If it returns a version number rather than an error, you’re all set!